How to add the computers the easy way
As of BoincTasks 1.58, setting up BoincTasks is fully automated.
First run BoincToolbox on all machines you want to access remotely, not on the local machine.
The program can be found here: C:\Program Files\eFMer\BoincTasks and you should copy the program to the other computers.
The 64 is the 64 bit version and only runs on 64 bit machines. The Toolbox exe can run from any folder you place it in.
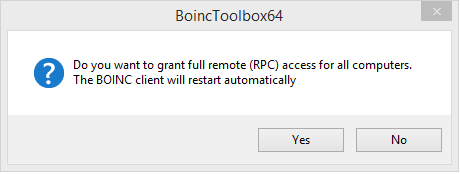
Make sure you start BOINC Toolbox as administrator, normally this is done automatically.
After starting BOINC Toolbox, you might see the box above.
This allows BoincTasks to access the computer. Press Yes to configure BOINC automatically.
As you start BOINC Toolbox, you may get a firewall message, allow BOINC Toolbox to access the network. It needs to respond to any request from BoincTasks.
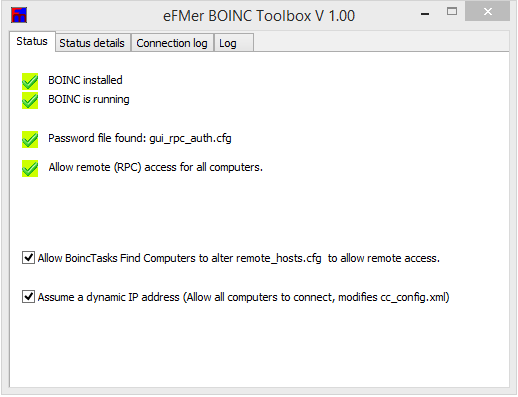
After BOINC restarts, BOINC Toolbox should look like the picture above.
If one of the checks is missing, something is wrong.
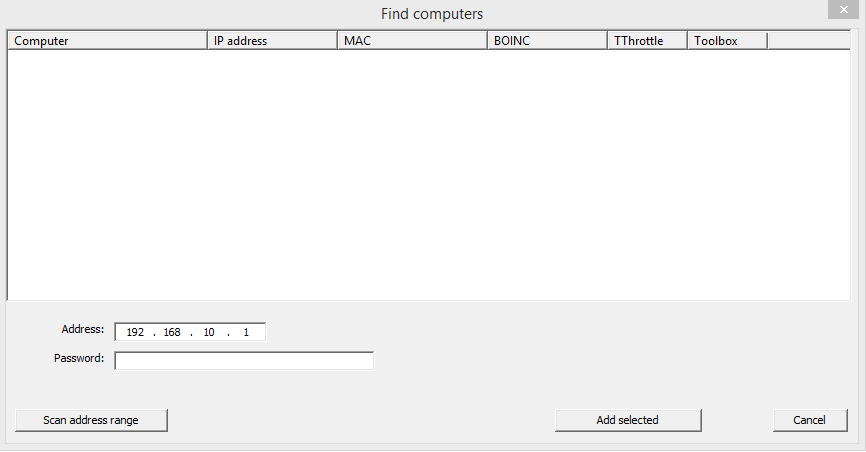
In BoincTasks select the menu: Computer->Find computers.
No need to fill in anything, just press “Scan address range”
Now wait for the computers to be found.
Once the remote computer is detected, BoincTasks orders the BOINC Toolbox to add the computer IP and name to the list of computers that are allowed to access the remote computer.
This may result in a restart of BOINC on the remote computer.
You should see a yes in the Toolbox column.

In the example above, the computer Monster isn’t running the BOINC Toolbox. This results in a Password error, in this case add a password in the Password field.
Now check the computers you like to add and press “Add selected”.
Advanced
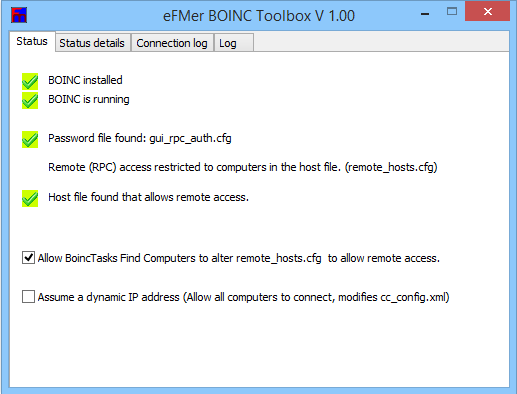
If you setup static IP addresses on your computers, you can remove the check at: “Assume a dynamic IP address…”.
This is should be one notch safer, but not much as it’s fairly easy to fake an IP address.
The following warning is shown when you remove the check.
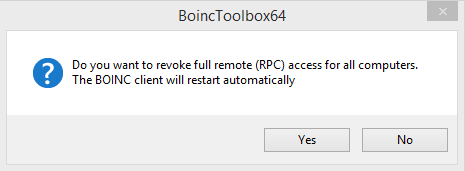
Select Yes.
Advanced: host file
The host file is normally located here: F:\ProgramData\BOINC
And the file name is: remote_hosts.cfg
The file can be opened by “Notepad”.
The file should be a plain text file in ANSI format. But by using Notepad this should be handled for you.
The syntax of the file is simple, a single line, for every IP address or name.
The file is handled automatically, once you use “Find computers” in BoincTasks.
When you are finished, close down BOINC Toolbox on all remote computers.
It poses a small security risk to let is running.
Advanced: config file
The config file is normally located here: F:\ProgramData\BOINC
And the file name is: cc_config.xml.
The file can be opened by “Notepad”.
In it’s most basic form, the file looks like this:
<cc_config><options><allow_remote_gui_rpc>1</allow_remote_gui_rpc></options></cc_config>
The 1 indicates a remote access is allowed.
But the file can be a lot longer than that.
The file is handled automatically by the BOINC Toolbox.
But you have to allow any changes to take effect by choosing Yes, when prompted.
Once BoincTasks is connected, you may use Extra->Edit config file to edit the file safely.
First select the computer from the sidebar, secondly select edit.