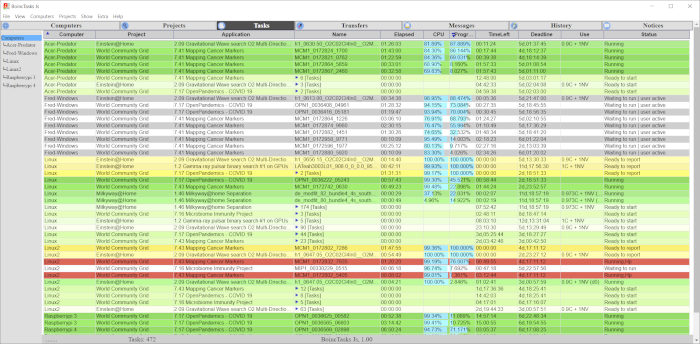
Refresh rate

Refresh indicator
In the left corner of the footer, the refresh indicator is shown. It shows the time left, to retrieve new data. Larger times are shown in seconds.
Defaults to 2 seconds and can be adjusted in Extra -> BoincTasks settings
Sorting
With BoincTasks Js you can sort on 3 different columns. Toggling from high -> low, low -> high and no sorting.
 Click on the header,
Click on the header,  Click on the header while holding down the Ctrl key.
Click on the header while holding down the Ctrl key. Click on the header while holding down the Alt key.
Click on the header while holding down the Alt key.
Selecting
- Single select, click on any line.
- Add or remove to select, by holding down the control key and click.
- Select range, click on the first, hold down the shift key and select the last.
Filtering
Task are combined (filtered) by computer , app and status. This makes it easier to handle hundreds or thousands of tasks.![]() Click on the filter item opens the filter.
Click on the filter item opens the filter.
Selecting computers
The sidebar is the easy way to select one or multiple computers or just all of them.
To activate View-> Sidebar Computers.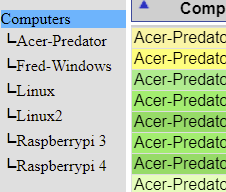
Grouping computers
Showing all computers in one page works fine, until you go over a couple of thousand tasks.
You can select one or more computers by click on the sidebar filled with all computers.
To make selecting larger numbers easier, your groups.
Go to Computers -> Edit. In the Group column give computers a group name.
Now you can select computes by group name.
Auto start
To start BoincTasks Js every time at startup:
- Ubuntu: Apps -> Startup Applications and add an entry, Name: BoincTasks Js, Command: boinctasks-js.
- Windows: Settings, search for “Startup” apps. Set the slider next to boinctasksjs to On or Off.
If that doesn’t work, run shell:startup and shell:appsfolder.
Now drag BoincTasks Js from Applications to the startup folder. - Mac: Open BoincTasks Js. Right click on the docking icon.
Select Options and check Open at login. Or Start at login.
While BoincTasks Js is visible it uses the CPU, to start minimize Extra -> BoincTasks -> Check “Hide BoincTasks Js at login” .
Adding Computers
The local machine might be added automatically, the remote computers must be added manually.
Head over to the Find computers page.
Theme

In the footer a Light or Dark theme can be selected
To adjust colors use Extra -> BoincTasks color settings.
Note: Light and Dark have a separate color scheme.
Color scheme: Extra -> BoincTasks color settings
Temperature
The tasks tab has an optional temperature column.
First step Computer -> Edit and add a ;(port) after the current port.
E.g. 31416;31417
31416 is the default BOINC port and 31417 is the default port used by TThrottle (Windows) and Send Sensors (Linux)
To last step is to show the column in View -> Change column……
Windows: TThrottle has to run and set to activated in Preference -> Enable BoincTasks. Do NOT set a password.
Linux: More info here: Linux Temperature