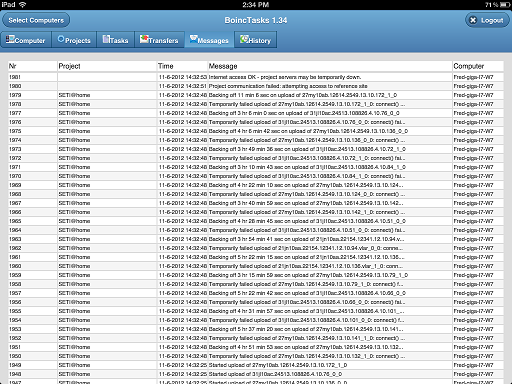
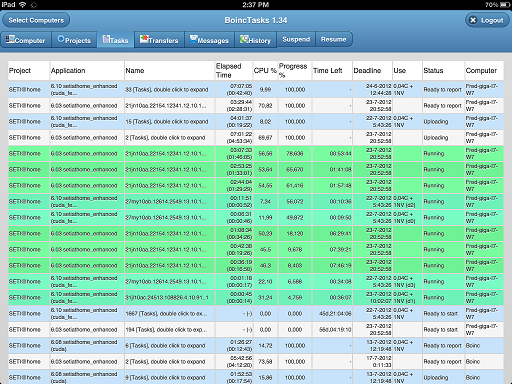
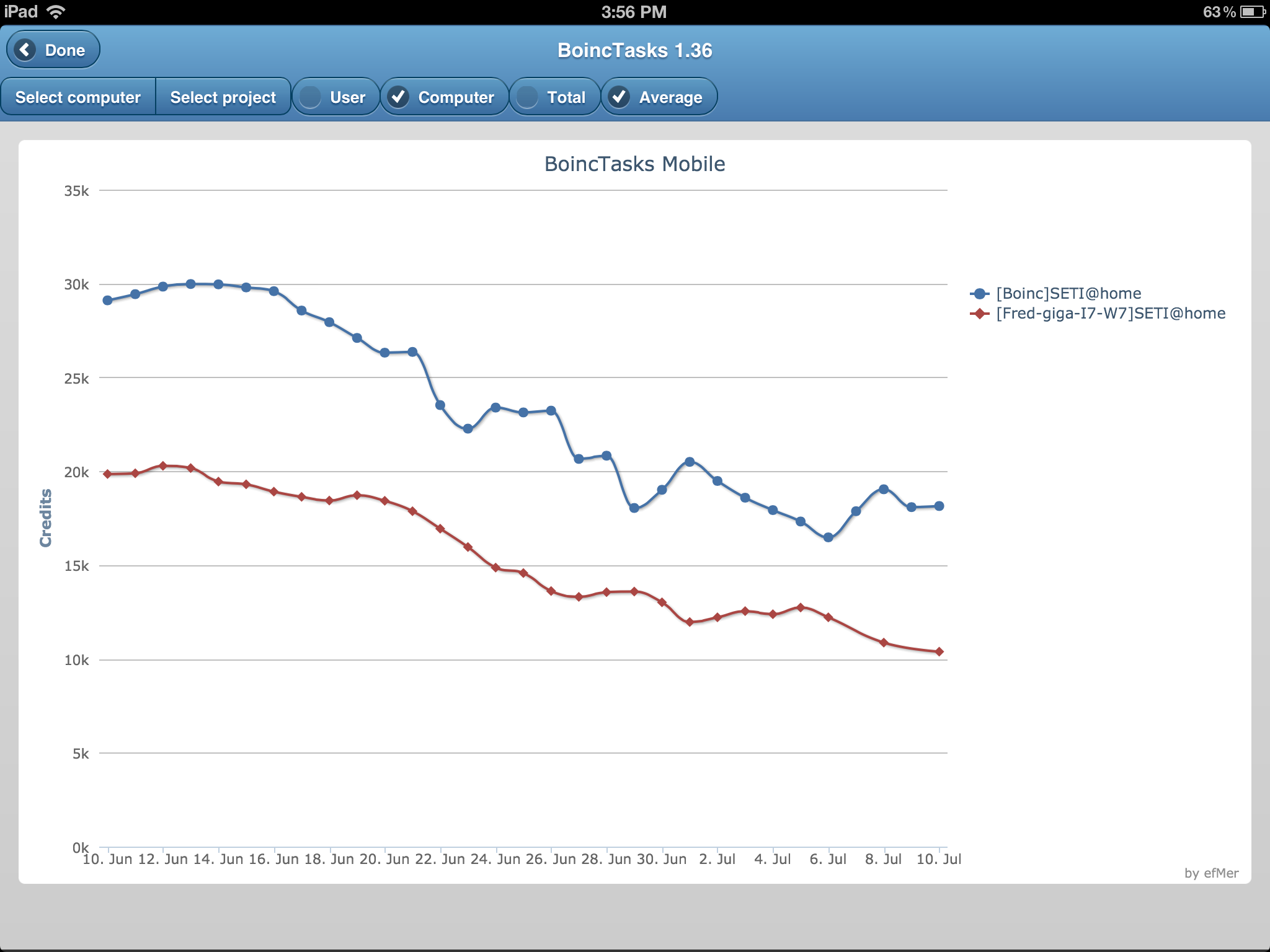
Before you can use BoincTasks on your mobile device, you have to install BoincTasks on a Windows computer, read more here.
Best to use a static IP address.
To let BoincTasks mobile run on your mobile device, you have to enable it in BoincTasks.
To do so go to Extra->BoincTasks settings and select the Mobile tab.
Leave the port blank or use e.g. 8080.
Fill in a password, the longer the better.
Check “Enable mobile” and make sure to check this, every time you make changes in the settings.
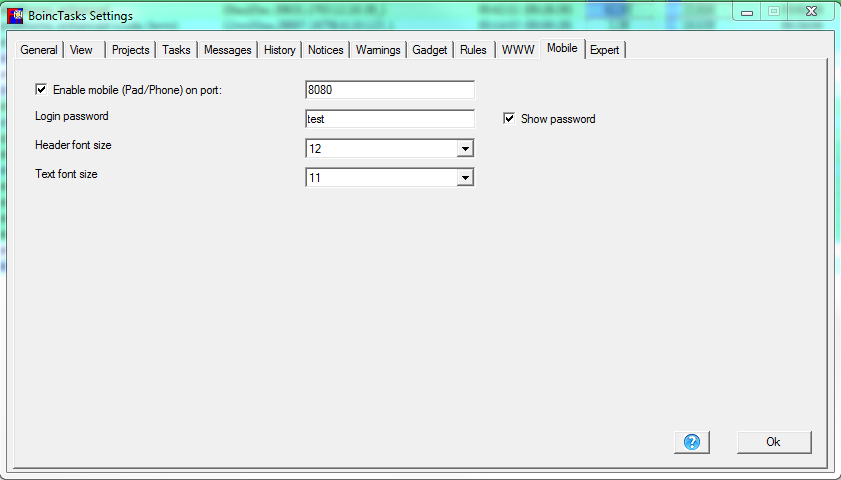
Installation on your iPad.
This explains installing BoincTasks mobile on you iPad.
Fire up the Safari browser.
In the address, type in the IP address or the computer name of your computer. The computer name can be found in the BoincTasks computer tab.
But try using the IP address.
So type in the IP address like 192.168.10.1:8080
:8080 is the port number.
Next press on the add button, left of the address and select “Add to Home Screen”.
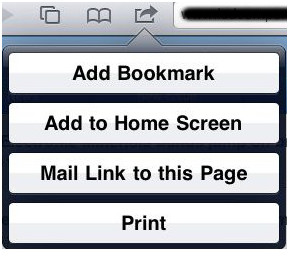
This will not install anything, but will place an icon on the Home Screen.
The icon will enable you to quickly startup BoincTasks Mobile in full screen mode.
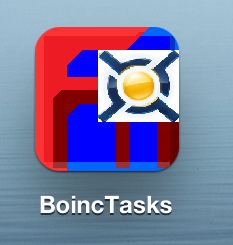
Logging in
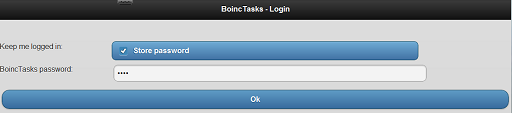
On the login screen, type in the same password, this is the password you entered in BoincTasks.
Next check “Store password”.
Press enter to start BoincTasks Mobile.
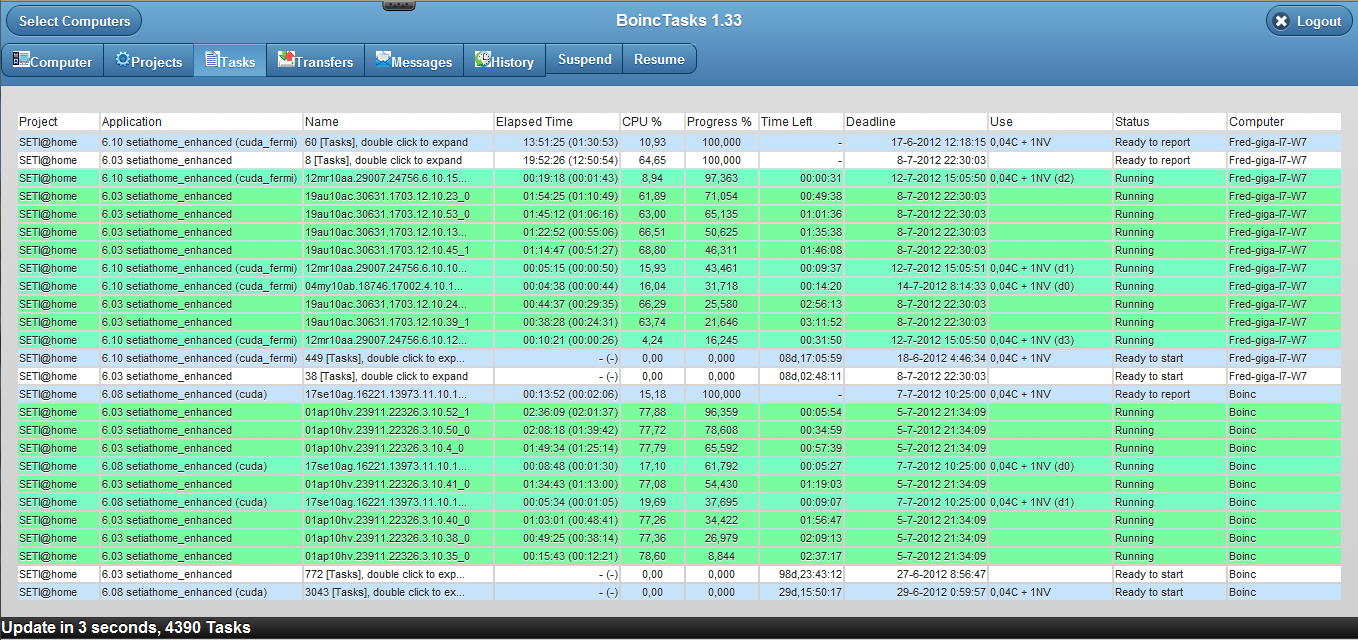
More
The more button, on the right upper corner, shows more buttons. 
Filter
For more info about filtering in BoincTasks, read the manual.
In order to change filter settings, press  .
.
After pressing the filter button, the filter popup is shown.
Select a filter, or choose Ok to exit the filter.
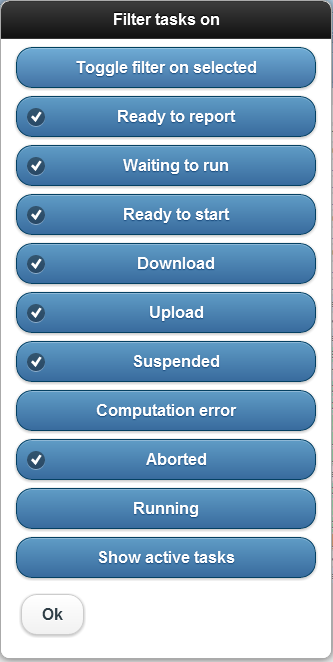
Sorting
You can change the sorting by pressing on the header. This allows sorting on already existing sorting columns.
To change a sorting column, press the sort Sort button.
Next select First, Second or Third sorting and select the column header.
Select computers
If you have more than one computer connected, you can use the button “Select Computers” to connect to specific computers.
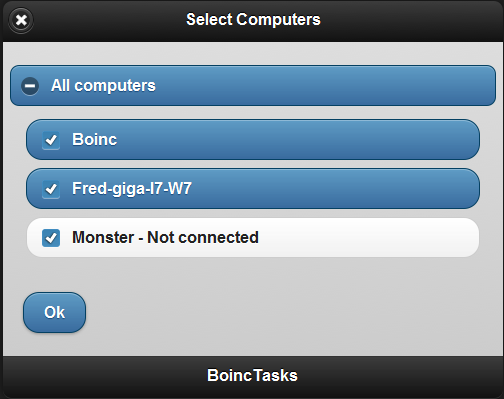
Graph
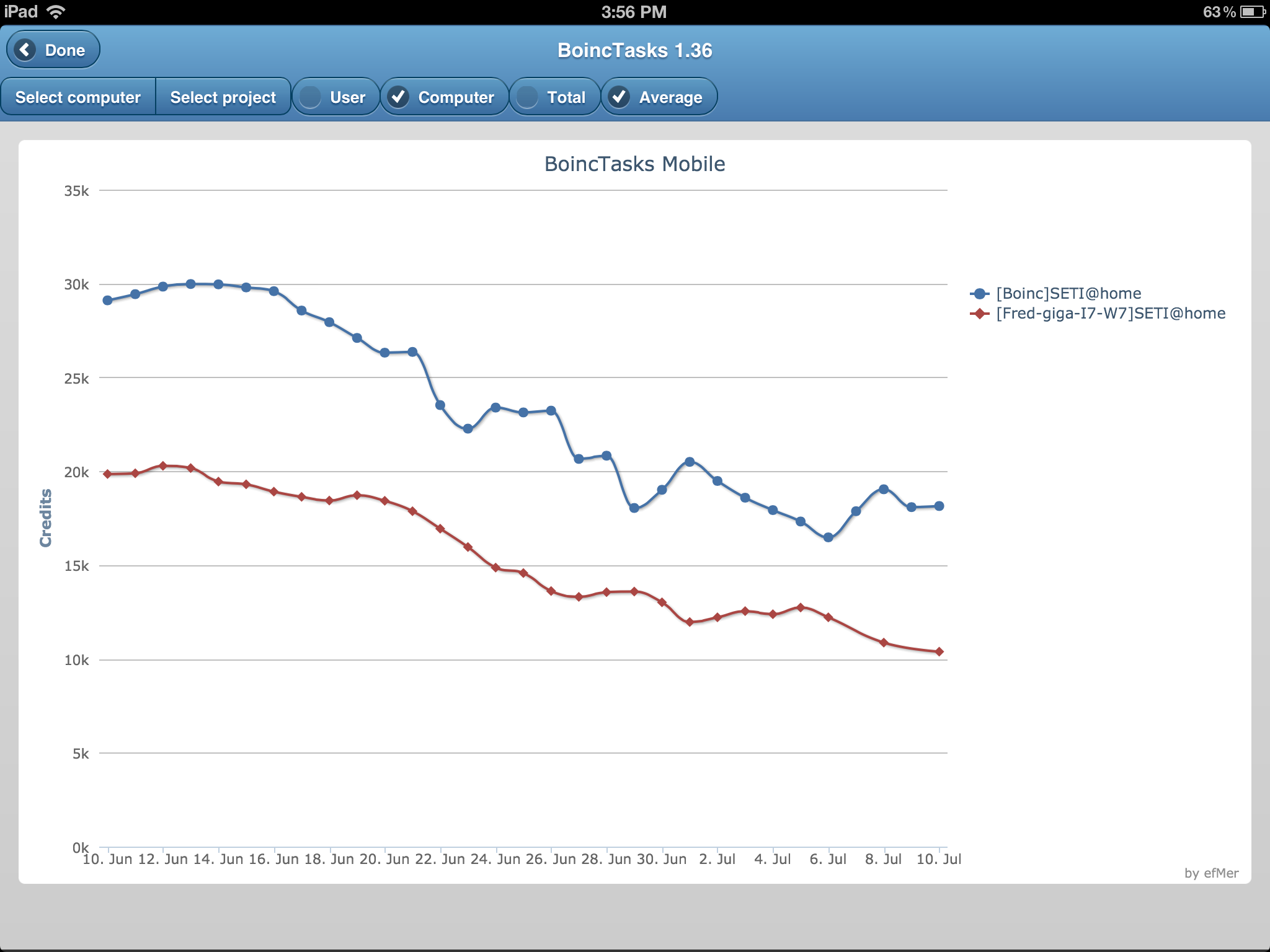
Graphs from you projects and computers.