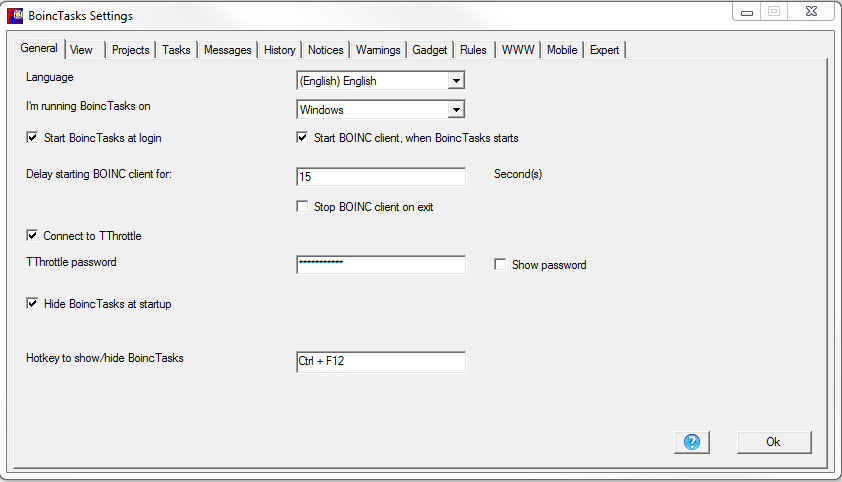
Language
Setup your own language. Normally this setting is system and it will detect the system language automatically.
I’m running BoincTasks on
Used to setup Linux and Mac machines, to solve some problems with Wine.
Start BoincTasks at login”
You can start BoincTasks automatically every time you login on your computer.
To change this setting you have to run BoincTasks as administrator. BoincTasks needs to update some registry keys, and it needs administrator privileges to do so.
Once you changed this setting you can login and use BoincTasks as a regular user.
Start BOINC client, when BoincTasks starts
This will automatically start the BOINC client every time BoincTasks starts. The client is BOINC, that what does the actual work. BoincTasks displays what the client is doing.
Delay starting BOINC client for
If BoincTasks starts the client, the startup is delayed for the set time.
This is a preferred setting and gives the computer time to startup, without BOINC loading it as well.
Stop BOINC client on exit
This will stop the BOINC client and all projects when you exit BoincTasks.
Warning: Only stops the client if it was started by BoincTasks.
Connect to TThrottle
If you have TThrottle running and you want to show the temperatures and throttle levels in the Tasks, check this item.
Make sure you do the same in TThrottle, in the preference tab.
TThrottle password
If checked, the communication between BoincTasks and TThrottle is encrypted, using the password. Make use you use the same password on all computers running TThrottle.
Hide BoincTasks at startup
When BoincTasks starts it is shown.
Hotkey to show/hide BoincTasks
Click on the field right of the text and press a key combination, like ALT + F12.
This combination should be shown.
Every time you press this combination, BoincTasks is shown or it hides itself.
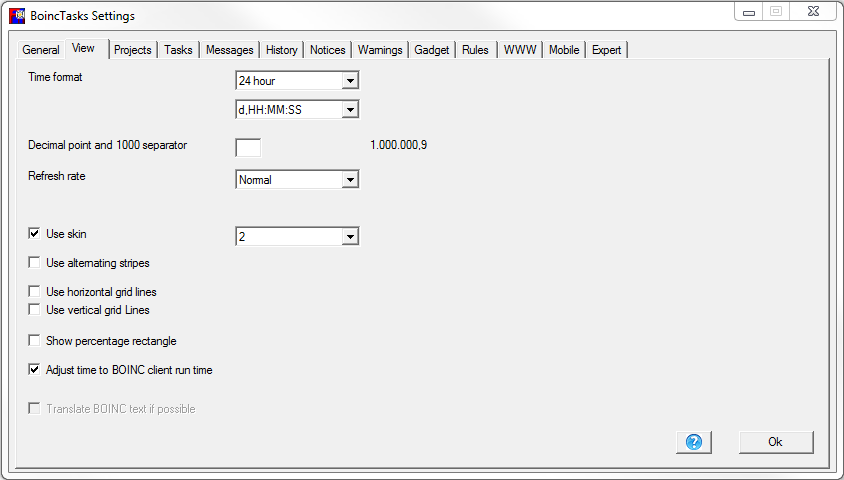
Time format
system: A date time format, depending on you system. Best try the 24 hour or 12 hour system, as they have a more fixed length.
24 hour: A fixed date time format.
12 hour: A fixed date time format.
User defined: Custom time format
User defined:
d,HH:MM:SS: Date format: Day, hours, minutes, seconds.
HHH:MM:SS: Date format: Hours, minutes, seconds.
If that shows the text above instead of the format, use:
%dd,%Hh,%Mm Date Format: Hours, Minutes, shows e.g. 28d,18h,46m
Decimal point and 1000 separator (3)
Default: .’ e.g.: 1’000.12
Refresh rate
Normal: The system decides the best refresh time, depending on the number of tasks.
Slow: The same as normal, but longer refresh intervals.
Quick: The same as normal, but shorter refresh intervals.
Manual: Lets you set up your own fixed refresh interval.
Use alternating stripes
When checked, BoincTasks uses alternating row color lines, or shades of gray.
Use horizontal grid lines
When checked horizontal row lines will be drawn, with a user definable color.
Use vertical grid lines
When checked vertical grid lines will be drawn, with a user definable color.
Show percentage rectangle
When checked a rectangle will be drawn, around the percentage, with a user definable color.
Adjust time to BOINC client run time
When checked, times in the project tab, deadline graph and gadget, will be adjusted to the computer run time.
To check the run time, right click on the computer in the computers tab.
E.g. if the computer runs 50 percent, the time changes from 1 to 2 days.
Translate BOINC text if possible
Active if the language isn’t English.
If checked: BOINC text will be translated, whenever possible in Messages and Notices.
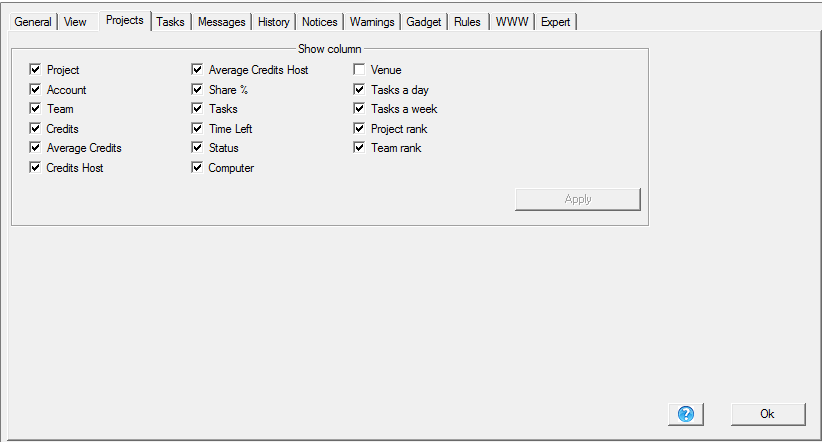
Show column
Remove or add any column, by removing or adding a check. Press Apply, to apply the changes.
Column you don’t want to exclude are: Project, Computer, Status. If you do, some functions may not work.
Tasks a week
Shows tasks that have arrived in the last 7 days. Format: 1835/262.14, the first number is the 7 day total, the second number the on day average.
Tasks a day
Shows tasks that have arrived in the last 24 hours.
Project rank
Shows project rank/project rac.
If the column shows ??? You need to add a CPID in the expert tab.No longer available
Team rank
Shows team rank/team rac.
If the column shows ??? You need to add a CPID in the expert tab.No longer available
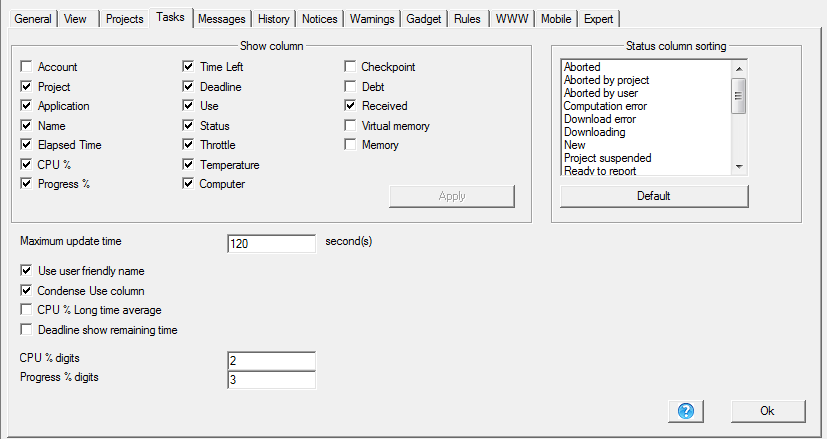
Show column
Remove or add any column, by removing or adding a check. Press Apply, to apply the changes.
Column you don’t want to exclude are: Project, Name, Computer. If you do, some functions may not work.
Status column sorting
If you sort on the column status, you can changed the default sorting.
Select an item and use the up and down buttons to move the item around.
Select the default button, to set the sorting back to default.
Maximum update time
The update time is set by the View->Refresh rate.
But if you have a larger amount of tasks / computer, not all items will be updated. Only running tasks will be updated, at the set refresh rate.
This time determines the interval, of a full refresh, of all items. Default, this is set to 120, but this value is only reached when you have a huge number of tasks.
The actual full refresh time is: Number of tasks / 30. So only above 3600 Tasks you reach the 120 second mark.
Use user friendly name
Checked is the default setting. Unchecked may show a different application name, depending on the project, this “unfriendly” name is usually shorter.
Condense use column
A use column may look like this: 0.04 CPUs + 1.00 NVIDIA GPUs (device 1). This makes the use column quite long. Using the (checked) condensed use column, the column will show: 0.04C + 1NV(d1).
CPU % long term average
The CPU% is the time the CPU runs compared to the wall clock time. For a CPU tasks this should be as close to 100% as possible.
Checked the long term average is show, the percentage is from start to finish, but you may miss out on sudden changes.
Unchecked the short term average is show, the percentage is measured over a couple of refresh cycles and will show sudden changes in CPU%. This is the best setting for warnings and detect any problems.
Deadline show remaining time
If checked, the deadline column shows the relative time of the task closest to the deadline.
CPU % digits
Sets the number of digits, after the decimal point. The default setting is 2, any number from 0-9 is valid.
Progress % digits
Sets the number of digits, after the decimal point. The default setting is 3, any number from 0-9 is valid.
The checkpoint column
The checkpoint column shows something like: [8] 00:00:15
[8] Checkpoint counter, the number of checkpoints BoincTasks recorded, starting with 0.
The time is the time elapsed since the last checkpoint.
The checkpoint counter derives from the history. So the history must by enabled to show the checkpoint counter
To conserve CPU time the history cycle can take up to 120 seconds in History -> “Smart mode”.
So if the checkpoint interval is set to e.g. 60 seconds, some will be missed.
Uncheck “smart mode” and set the “Maximum update time” to equal or less than the BOINC checkpoint time. In this example to 60 seconds.
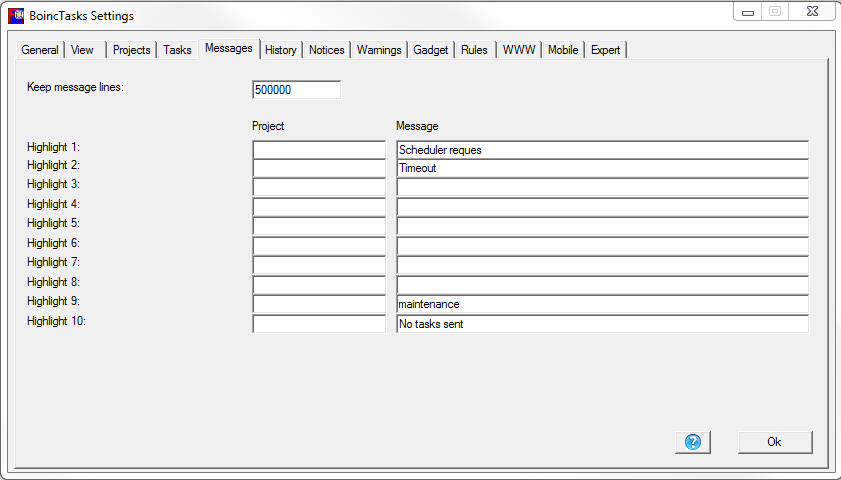
Keep message lines:
Sets the number of message lines kept in memory. Minimum setting is 100 and the default setting is 50000.
Highlight
Message lines can be highlighted on a partly matching, project and or body text.
It is possible e.g. to highlight a project or a message containing a specific phrase.
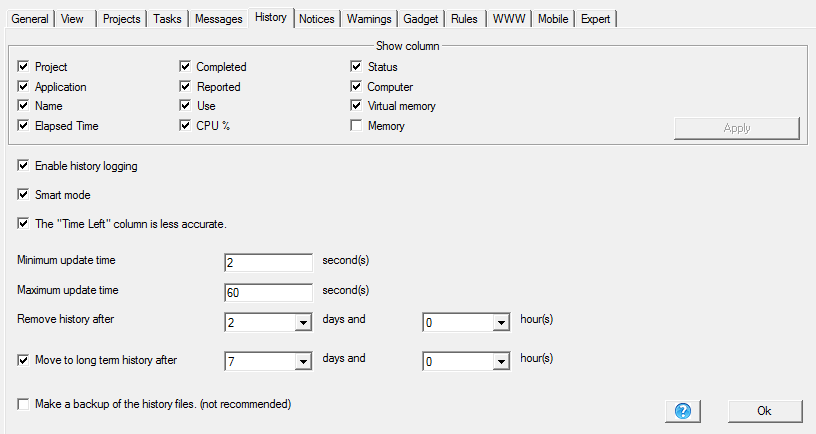
Show column
Remove or add any column, by removing or adding a check. Press Apply, to apply the changes.
Enable history logging
This starts logging the history, of all connected computers.
Be aware, that by enabling the history, BoincTasks will reads all computers every interval time. This will cause additional data exchange and will use some CPU time.
Smart mode
By enabling this mode (default) the history is read, with a variable timing. The time is the minimum time left, on any computer, divided by 2.
Limited by the “Minimum update time” and the “Maximum update time”.
Default times are: 4 and 30 seconds.
By disabling “Smart mode”, a fixed refresh time is used: “Maximum update time”
The “Time Left” column is less accurate
Use this setting when you see “missed” a lot in the history. Setting this check will change the minimum time left, on any computer, from divided by 2 to divided by 4.
Remove history after
This will remove all history entries, with a reported date, older than the set value.
A really long history, of more than 2000 items/computer, may be a bad idea, because of the overhead.
Move to long term history after
The history is stored in the default temp directory.
XP: F:\Documents and Settings\username\Application Data\eFMerBoincTasks\history
On vista and up it is here: C:\Users\username\AppData\Roaming\eFMer\BoincTasks\history
The files are cvs,cvs1,cvs2. Every computer has it’s own history file, by computer name.
cvs is the main file, cvs1 and cvs2 are backup copies, where cvs1 is the most recent copy.

Hide notice after
After the set number of days, notices are no longer shown.
Show alert every
If there is a new notice, show a balloon at the given interval.
Check for new notices every (0=Disabled)
Notices are read and checked every set minutes for new notices.
Sort on
The way notices are sorted. Click left of the items, to changes the sorting, from ascending to descending or to none (no arrow).
Select an item and move it upwards, using the up button, to change the sorting sequence.
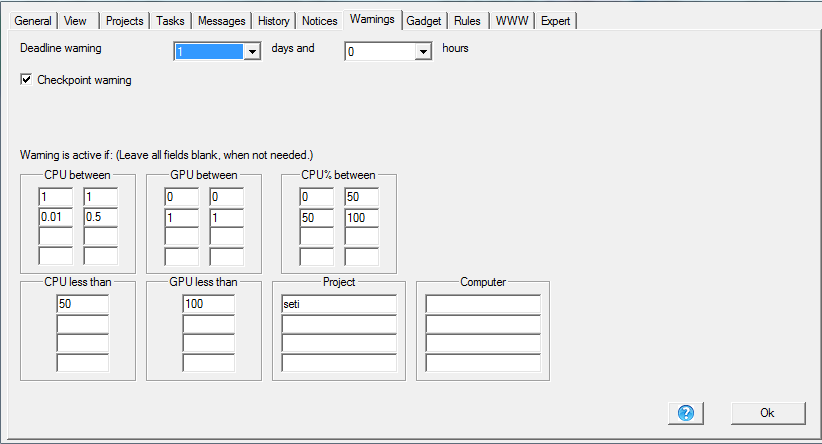
Deadline warning
A task that falls within the set time, will get a deadline warning color and text.
A setting of 0 day and ,0 hours will disable this feature.
Checkpoint warning
In the tasks view the Checkpoint column needs to be visible.
Warnings
In the tasks view the CPU % column needs to be visible.
A warning color will appear, when a task matches one of the rules.
The first rule, will generate a warning, if a task is assigned to the full CPU only and is running below a CPU% of 50%.
The second rule is a typical GPU task, that is assigned to a percentage of a CPU core and is assigned to 1 full GPU. If the CPU% is above 50% the rule is active. In this case the CPU is using more than 50% of its time feeding the GPU, this may indicate an error.
Count warnings
A count warning will be shown in the Gadget: “Mode: Show all computers”.
Warnings can be specific to a computer or a project. The value is the minimum number of tasks, any value below this value will give a warning color.
Warning colors can be set in the BoincTasks color and font dialog.
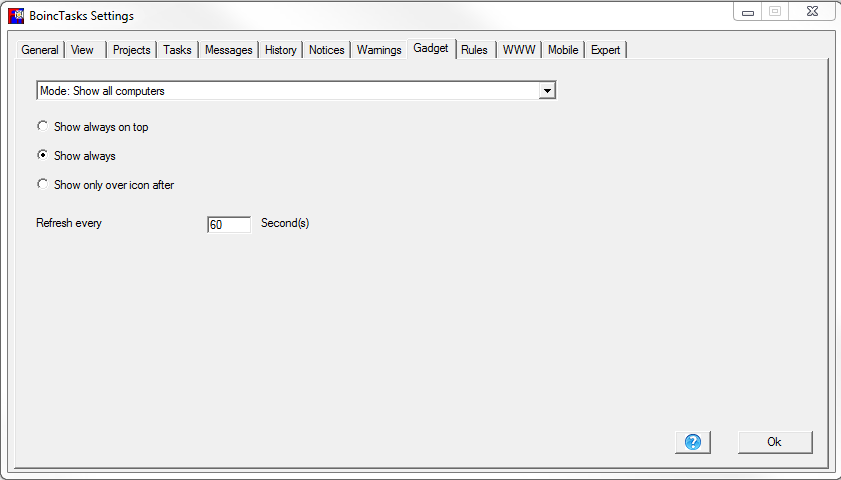
Show never
To disable the gadget, select “Show only over the icon after” 0 “Seconds”.
This will only show the tip information.
Position the gadget window
When you use the gadget window, first setup the size and location.
Select “Show always on top” and adjust the size and position of the window. The column width is adjustable as well.
Mode: Show all computers
In this mode computer totals are shown. Cpu/Gpu tasks, time left and the number of active cores.
Mode: Show all running tasks
Shows the running tasks on all computers.
Show always on top
Select “Show always on top”, if you want to show the gadget window, always on top of all other windows.
Show always
Select “Show always” if you want to always show the gadget window.
Show only over the icon
This will only show the gadget, if you point over the BoincTasks icon, in the taskbar.
You need to give in a time of 1 or up.
Refresh every
This will refresh the gadget window, ever xx seconds. But the values are from the history, the actual refresh rate depends on the history refresh as well.
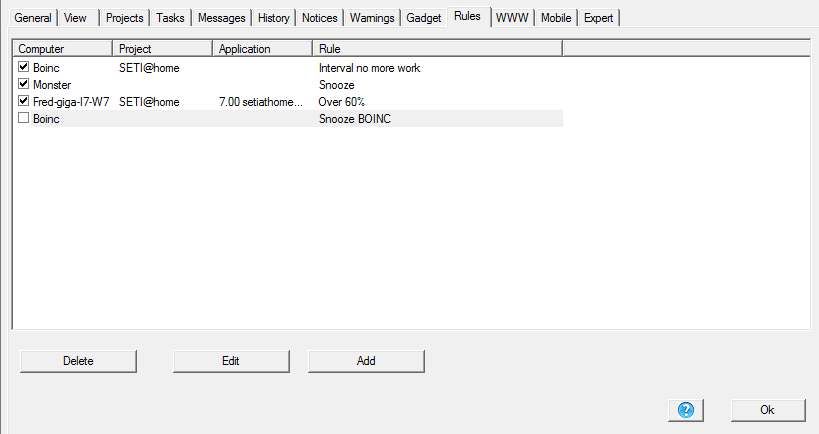
To add a rule, go to the tasks tab and click on a task, while clicking the right mouse key.
That way you get the exact computer and project name.
Alternatively you can press “Add” in the Rules tab, you have to add the exact name manually.
Wall clock time / Time scheduling
To create a rule based on wall clock time, select “Wall-clock time” in the type column.
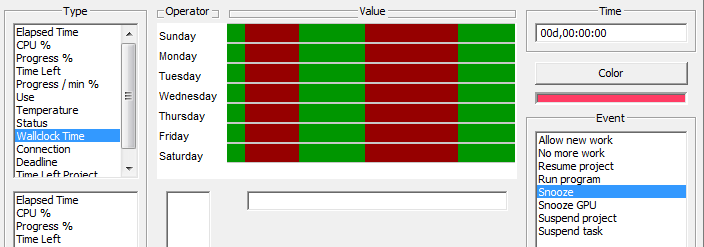
A weekly schedule window appears, click on the window to change the schedule.

To select more than one item use the Shift key, click with the mouse on the first point and select on the end point.
To deselect use the Ctrl and the Shift key.
For example: the even, Snooze was selected.
In the Red time, snooze is activated, in the Green time, snooze will be canceled.
To accomplish this two rules are created, one to activate (Red) and another to deactivate (Green) the rule.
Allowed events:
No more work (Allow new work) Supply a computer and project name.
Suspend project (Resume project) Supply a computer and project name
Snooze (Cancel snooze) Supply a computer name
Snooze GPU (Cancel snooze GPU) Supply a computer name
Don’t forget to activate (check) the rule after creation.
To show the rules log:
Select: Show->Rules log. Selecting debug will show additional information.
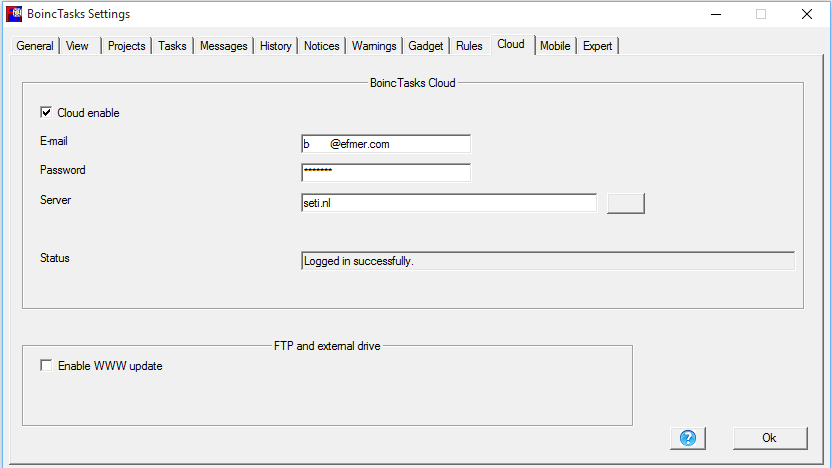
To use BoincTasks Cloud:
- Create an account at seti.nl/cloud
- Login in BoincTasks in Settings->Cloud, check “Cloud enable” and fill in the same e-mail and password as you used to create the account.
- The server name should be cloud.seti.nl
- You should see “Logged in successfully”
- Now proceed to seti.nl/cloud and log in.
More information about cloud: cloud documentation
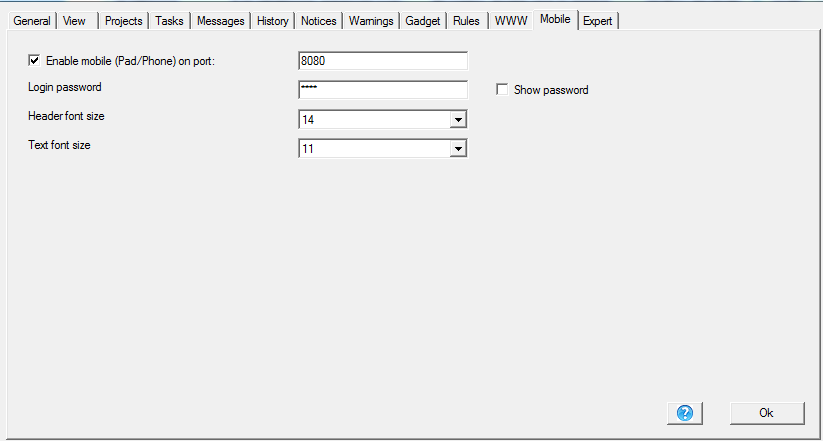
BoincTasks mobile, is the mobile app for Pads and Phones. Tested on the new iPad.
More information about BoincTasks mobile:
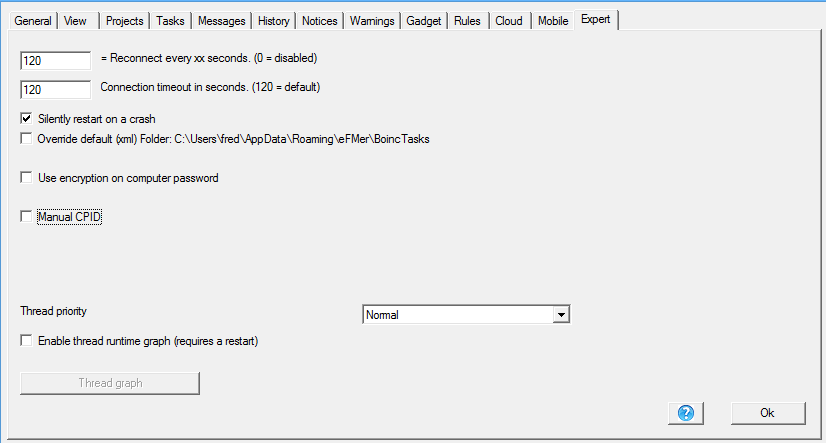
Reconnect time
When set to 0, BoincTasks will report a lost connection and will leave it unconnected.
Clicking on the unconnected computer or on “all computers”, in the computer sidebar will start a reconnect.
Automatic reconnect
A value of 120, in “= Reconnect every xx seconds” will automatically reconnect any disconnected computer, a retry is done every 2 minutes.
Connection timeout in seconds. (120 = default)
If a connection isn’t responding, within 2 minutes, BoincTask will try to close the connections and open them again.
If the connection is slow in responding, you may choose a higher value.
Lowering the reconnection time below 120 seconds, may cause serious problems. It may cause repeated close downs.
Silently restart on a crash
If checked (default) BoincTasks will make a crash report and will try to restart, without any warning.
If not checked, a crash will result in an error message and BoincTasks will close down.
Override default (xml) folder
Normally this is set automatically to the user temp folder.
XP: F:\Documents and Settings\username\Application Data\eFMer\BoincTasks\history
In Vista and up: C:\Users\username\AppData\Roaming\eFMer\BoincTasks
This location is used to store the computer list (computer.xml), the history and the log files.
Warning: if you override this setting. If you e.g. log in as 2 users at the same time and let BoincTasks running in both cases, this will corrupt the history files. So in this case the chances are high, you lose the history.
Use encryption on computer password
The computer password, is stored in the computer.xml file, as readable. This is also the case, with the BOINC password.
When checked BoincTasks will encrypt the password.
External user CPID
The CPID is used in the project tab, column: “Project rank” and “Team rank”. If you didn’t select these columns to show, you don’t need the CPID.
The external user CPID is a string that identifies your user account across projects.
As of BOINC Client 7.4.13 the CPID will be automatically provided by the project.
On older clients set up the CPID manually.
Manual CPID
Check “Manual CPID”.
You can add two additional CPID’s if they are not provided automatically.
To find your external user CPID click here. At “Search for user: ” type in your user name and press “Search”
Copy the User CPID string and copy it in the CPID field. Sometimes you have more than one CPID, use the second field for it.
For testing, add the CPID to this string https://boinc.netsoft-online.com/get_user.php?cpid= and paste it into your Web Browser.

Thread priority
BoincTasks runs on priority normal, setting it below normal may sometimes improve stability.
Enable thread runtime graph
This enables expert debugging feature.
After restarting BoincTasks the button “Thread graph” will show a graph with process (_BoincTasks) and BOINC worker threads.
The percentages shown, are for the BoincTasks program and it’s threads only. Not for project executables running BOINC tasks.