This app is no longer maintained, use BoincTasks-M instead.
Quick start
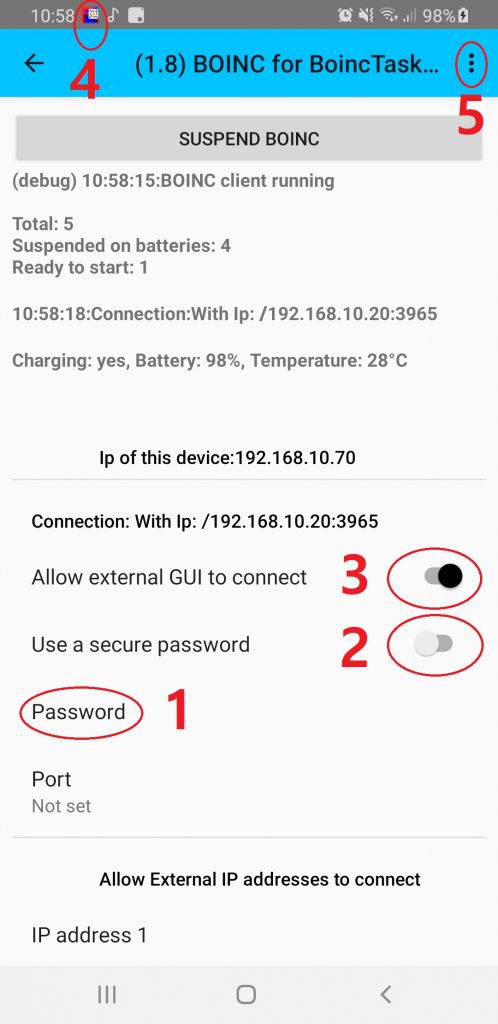
- Press on settings (5).
- Add the password you used in BoincTasks (1).
- Enable using BoincTasks and encrypted is set to yes (2).
Disable in all other cases, e.g. using the BOINC Manager. - Enable the connection by setting (3) to on.
The Connection status should go from Disabled to Waiting. - Now make a connection with BoincTasks.
- The icon (4) shows the BOINC client is running.
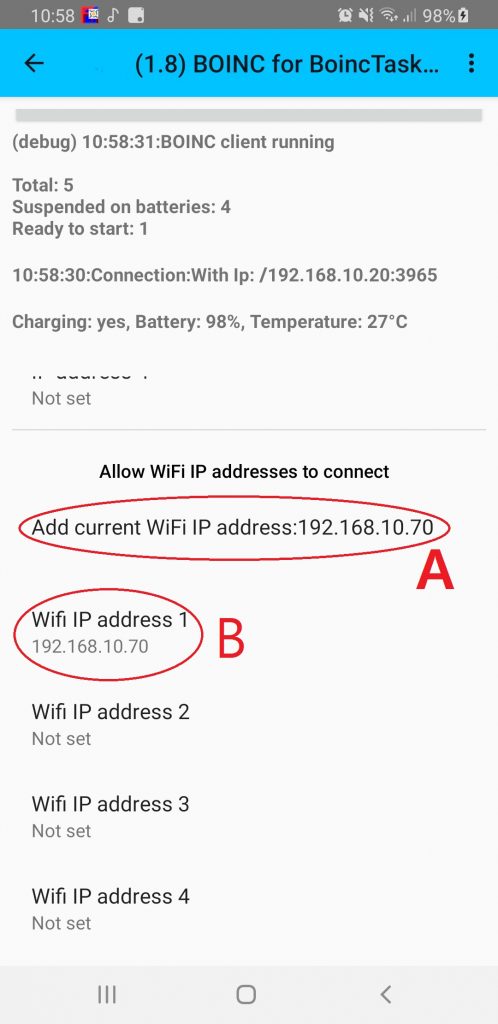
- After you made a connection to BoincTasks, add the security features.
- Press on Add current WiFi IP…. (A) , shown in B, this allows a connection on this network.
- Next add the computer IP, you want to connect from, in “Allow External IP addresses to connect“.
BoincTasks: Setup BOINC for BoincTasks
If you are a first time BoincTasks user head over to How to Start.
Make sure to download at least BoincTasks version 1.82, this might be a Beta version.
Download and install the latest Android App: BOINC for BoincTasks.
Android BOINC for BoincTasks: Static IP
Setup the Android device for a static IP address, e.g. an IP address that never changes on your local net.
Most routers allow you to add a fixed IP address to a device, if you can’t, you are in trouble.
Android BOINC for BoincTasks: Setup
Click on settings in the upper right corner.

Android BOINC for BoincTasks: Gui setup
Select Gui setup.
Password: Add the same password in the App and in BoincTasks, the longer the password the better.
Port: Leave it blank (31416) or use the same as set in BoincTasks
You can set up 4 IP addresses in Allow External IP addresses to connect, it is highly recommended to add the static IP address of the BoincTasks computer.
Valid are e.g. 192.168.1.20 as an exact match, or 192.168.1 for any computer with an IP starting with that number.
You generally only want to connect if the Android device has a specific IP address.
You are allowed to leave it empty, but recommend is pressing on Add current WiFi IP address.
BoincTasks: Add computer
In the Computer tab, select Computer->Add computer. Give it a name and add the fixed Android IP address.
Add a password, the same one used in the App BOINC for BoincTasks.
If you set a port, make sure it’s identical on both end.
BoincTasks: Using and encrypted password
BOINC is using hashed passwords, that might have been safe 10 years ago, but is NOT safe to use right now.
In BoincTasks -> Computers type yes in the field Encrypted and click on Tasks to apply the changes.

In the App slide Use a secure password to the right.
Android BOINC for BoincTasks: Using the app
In Gui setup slide Allow external GUI to connect to the right, now BoincTasks should connect. To speed up the connection: In BoincTasks double click on the Android connection in the computer sidebar (View -> check Sidebar Computer selection.
Android BOINC for BoincTasks: What you should see
The first line should read something like BOINC client running, indicating that the BOINC is up and running.
If you added a project it shows the number of tasks and status.
The next line shows a time stamp and Waiting for connection or Connected IP:
BoincTasks: Adding a project
When you are connected, in BoincTasks, add a project.
Select Projects->Add a new project
Select the Android device and a list of projects is shown.
Only select projects that have and Android icon, like World Community Grid or Rosetta@home.
Fill in the login name and password and click Add Project, after some time you should see Project added successfully.
Android BOINC for BoincTasks: Settings
- Show notice on BOINC client running: Shows a white icon if BOINC isn’t running.
- Start on reboot: Restarting the device, starts BOINC.
- Run on batteries: Fake a always charging.
- Force stop on battery: Stops BOINC if not charging.
- Minimum battery level: Above this value BOINC will run, if the settings above are met.
- BOINC Client: Switch BOINC version. The oldest BOINC Client seems to the best to use. You must use Stop and Run to install and start the different client.
Android BOINC for BoincTasks: Advanced
The settings menu has two entries to Stop and Start the BOINC client.
Stop: Stop the BOINC client and shut things down. If you don’t plan to run BOINC tasks for some time, or something went wrong.
This might take a while, be patient.
Start: Start the BOINC client after stopping it with the Stop command
Restriction on use
The BOINC client will stop running if the:
- Battery level drops or is below a set temperature (default 90%, change in Settings).
- Device isn’t charging (can be disabled in Settings, but not advised).
- The battery temperature exceeds 40 degrees.
Troubleshooting and Debugging
Go here.